I’m sure you have seen several advertisements of a software called MacKeeper all over the Internet. Its developers, called Zeobit (and later on, to KromTech), has an aggressive marketing scheme, which is why you’ve probably seen the ad every time you surfed the web. However, countless users who have installed it soon found out that they got the short end of the stick – the software doesn’t actually “keep” their Mac as advertised. Contrary to its name, it performed the opposite and if you have installed the software, we’re sure you agree. And yes, there are tons of reasons why you need to uninstall MacKeeper.
If you downloaded MacKeeper “legitimately” you may not see a lot of pop-up ads in your browser. But if you accidentally picked up MacKeeper from the software download through a third-party, your browsers may be infected by insidious advertisements that harass you to install MacKeeper and, basically, will not allow you to do anything else. I recently accidentally downloaded MacKeeper (supposedly downloading updates for Flash Player. I Immediately started erasing it and consulting this site for instructions: erasing all files with 'Mackeeper' in them, and also files with 'zeobit.' After erasing all of these files my computer isn't acting right. Check the quickest way to uninstall accidentally downloaded MacKeeper on your Mac first, then follow the detailed steps shown below: Download, install and launch iMyMac PowerMyMac on your Mac. Choose the Toolkit menu and select Uninstaller. Scan all the applications installed on your Mac, then click on the “View” button.
Anyway, if it is still in the deepest, darkest cesspools of your Macintosh, removing it is a priority. We’ll get to know all about his software later on.
How to Uninstall MacKeeper
We’re sure it’s been asked plenty of times by thousands of Mac users, so it’s no surprise as to why we’re writing this guide. Luckily, the whole process is pretty straightforward nowadays, so you won’t have to deal with heading over to individual folders and dragging certain items into the trash. With that said, here’s a quick and easy way to get rid of it:
Quitting the tool
Unfortunately, your Mac goes crazy when you install MacKeeper, and if you’ve opened the tool, you won’t find an option that closes it. I mean seriously, could it get any worse? Force-quitting (the Mac’s version of CTRL + ALT + DEL), which can be accessed by pressing Command-Option-Escape, may not even work either.
You can’t uninstall the tool if it’s still active on the background, so this phase is pretty important. Anyway, to quit, all you have to do is to launch the app straight from the Applications folder and then close it. It’s pretty simple actually.
Uninstalling MacKeeper
Simply drag the MacKeeper icon straight from the Applications folder and dump it to the Trash (where it belongs!). Depending on your security settings, you computer will then ask for your password. Type it in and press Enter. After this, a window will open and will ask you if you wish to uninstall the rest of it. Click the Uninstall MacKeeper and this should remove most of its files sitting on your hard drive. Oh, and you can ignore the options presented when the software asks “What is the reason for uninstalling?”, given that the “It damages my Mac” option is absent.

Deleting the remnants
However, the whole process isn’t over – the tool will leave some remnants that stubbornly latches on to your Mac like a stubborn pimple. To definitively delete it, simply head over to to your Mac’s Library (which can be accessed through the Finder) and you will find a MacKeeper Helper folder. Inside it is a file named NoticeEngine.plugin, which we believe is used in their aggressive advertising strategy. Drag the whole Folder into the trash and congratulations – your Macintosh is now MacKeeper-free!
Otherwise, just use the Finder or Spotlight to check for files bearing the name of MacKeeper or Zeobit. Delete them all.
After performing the whole process, restart your computer and smile: your Mac is back in business, is faster, and can now work without you having to release sighs of frustration. Otherwise, head over to your local Apple Service Center and enlist the help of the pros.
Why you should avoid it
To uninstall MacKeeper is to experience a breath of fresh air…and avoiding it feels like avoiding the fiery depths of hell.
We’re certain that out of 10 Mac users who visited a service center complained about their Macs being too slow and having problems, one installed MacKeeper. With that said, we’re also sure that technicians and troubleshooters first checked if the tool was installed before heading off to dig up other potential problems. There are two sides to MacKeeper, and these are:
What it’s not
Surprisingly, it’s not virus or any other piece of malware. Yes, it’s a legitimate software, but one that is so horribly-made that the Mac OS X is facing problems. It’s like a sickness, and a hard to cure one at that. Sure, let’s say that on a rare instance, there’s a virus or a piece of malware on your Mac, which prompted you to download the tool.
You will end up regretting the decision: if your Mac had some semblance of stability prior to installing MacKeeper, there wouldn’t be any after installing it.
What it was designed to be
If the MacKeeper were a well-made software, then it would be an awesome security utility and cleanup tool for the Mac. It was designed to automatically blocks malicious websites currently stored within its database. Meanwhile, it also integrated Avira’s Secure Anti-Virus API into its system. There’s also a nifty anti-theft feature which can be used to find lost or stolen computers.
The tool has a data control which helps recover deleted files, particularly ones you might have deleted accidentally. It also has a disk cleaner which frees up junk files to free up space.
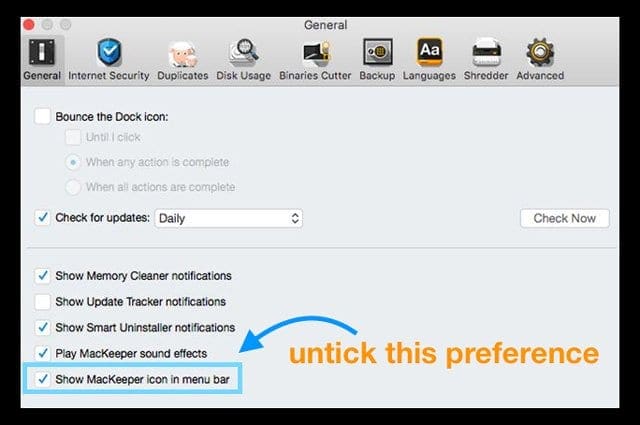
On paper, the tool is seemingly a perfect one and if it fit how it was advertised, it would be one of the best Mac utilities available. However, Zeobit and KromTech definitely messed a potentially wonderful software and worse, resorted to unscrupulous marketing techniques and false advertising.
Final thoughts and comments
Again, we reiterate: uninstall MacKeeper now and save yourself the burden of dealing with an unstable Mac.
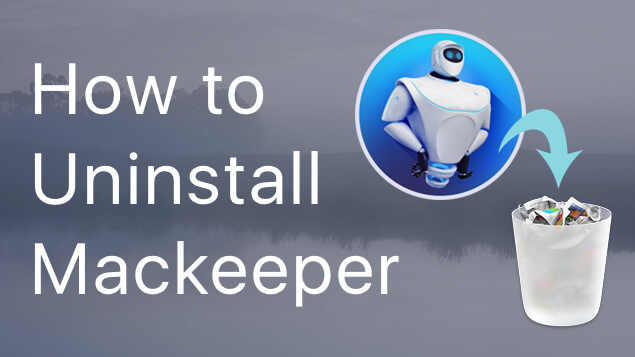
Note that their advertising and marketing techniques are pretty underhanded and are absolutely the worst: they utilize pop-under ads that could drive gullible Mac users, particularly those who are not well-versed in troubleshooting and fixing their computers’ issues. It’s one thing to present value, and another to frighten your audience. There’s even a case about them posting fake reviews on certain websites. Geez.
Also note that even if the uninstall process is pretty quick, it should only be limited to placing the app on the Trash icon. MacKeeper somehow makes you give out feedback (which you can skip) and leaves out remnant files – something that Apple doesn’t approve of.
Overall, just remember to steer clear of MacKeeper and use other legit tools instead, such as CleanMyMac.
MacKeeper is an application that is designed to help you uninstall apps, get rid of junk files, and carry out other tasks that keep your Mac running smoothly and free of clutter. It includes tools that securely erase files and perform backups, among many other features.
However, in the past, it has been heavily promoted on the web using methods which MacRumors calls “unrealistic claims.”
Once installed, MacKeeper has a range of tools to help you keep your Mac running smoothly. But Sophos and Malwarebytes even viewed it as a potentially unwanted program, a form of malware.
Whatever the reason, many Mac users who have installed MacKeeper decide that they want to remove it. However, its removal is a process that may involve a lot of steps. MacKeeper places files in several folders on your Mac, making it even more difficult to remove the app from your device. However, we’ll show you how to uninstall it for good.
How to delete MacKeeper from your Mac
There are several different steps needed to completely remove MacKeeper from your Mac. These are:
- Delete MacKeeper from the menu bar
- Uninstall the application
- Delete the files left behind
- Remove browser extensions and cookies
Accidentally Downloaded Mackeeper Videos
Now we will address each of the steps in detail to make it clearer how to free your Mac of MacKeeper.
Delete MacKeeper from your Mac’s menu bar
Clicking on the menu bar illustrates one of the ways in which MacKeeper makes itself difficult to remove or even stop running. There’s no Quit command. And it doesn’t want you to Force Quit either. So, to delete MacKeeper from your Mac’s menu bar you need to:
- Go to your Applications folder and double-click MacKeeper to launch it.
- Click on the MacKeeper menu on the left of the menu bar and choose Preferences.
- Choose the General tab.
- Uncheck the box labeled Show MacKeeper icon in the menu bar.
- Quit MacKeeper. Ignore any prompts to activate it or sign up for any services.
Uninstall MacKeeper
- Go back to the Applications folder.
- Locate the MacKeeper app and drag it to the Trash.
- If you’re prompted for your administrator password, type it in and click Ok.
- You might then see another pop-up (it’s very persistent) asking whether you are sure you want to uninstall MacKeeper. Type in your username and password again and press Ok.
- Once it’s deleted, a window may launch in Safari asking you to complete a survey on mackeeper.com to explain why you uninstalled it. You can either share your opinion or safely ignore it.
How to get rid of the rest of MacKeeper files
- In the Finder, click on the Go menu and type the following into the box:
~/Library - Locate the following files in the Library folder and drag them to the Trash.
- Empty the Trash.
/Application Support/MacKeeper Helper (this one is a folder, delete the whole folder)
/Caches/com.mackeeper.MacKeeper
/Caches/com.mackeeper.MacKeeper.Helper
/LaunchAgents/com.mackeeper.MacKeeper.Helper.plist
/Application Support/MacKeeper Helper
/LaunchDaemons/com.mackeeper.MacKeeper.plugin.AntiTheft.daemon.plist

How to uninstall MacKeeper the easy way
If all that seems like quite a lot of effort to get rid of MacKeeper, there is an easier way. CleanMyMac X has an Uninstaller tool that can remove MacKeeper and pretty much any other app in a few clicks. The benefit of using CleanMyMac X instead of uninstalling the app manually is that you can be sure that you will get rid of all the files MacKeeper installed on your Mac. CleanMyMac X scans your Mac to make sure that none of the associated files will be left cluttering up your startup drive. Here’s how it works.
- Download and launch CleanMyMac X — get a free version here
- Choose Uninstaller in the left-hand sidebar.
- Locate MacKeeper in the main window and check the box next to it.
- Press Uninstall.
That’s all there is to it! As you can see on the screenshot, MacKeeper creates lots of additional files but CleanMyMac X will remove them for you.
Is It Safe To Download Mackeeper
Go to the Optimization tab in CleanMyMac X and find Launch Agents.
Now, tick 'MacKeeper agent' and delete it from the list.
But why delete one Mac cleaning app with another? Well...many people indeed put all Mac cleaning apps in the same box. But in this particular case, the devil is in the details. CleanMyMac X is a different software that is notarized by Apple. “Notarized” means it’s been verified as a safe cleaning utility.
Seeing pop-ups? Here’s how to get rid of them
Depending on how you downloaded MacKeeper and where you downloaded it from, you might see a bunch of pop-ups in Safari after you download it. Fortunately, it’s not too difficult to get rid of them. Here’s what you need to do.
- Quit Safari. If the pop-ups are preventing it from quitting, press Command-Option-Escape and choose Safari from the list of apps in the window that opens to force quit it.
- Launch Safari again, but this time hold down the Shift key to stop the windows from the last session re-opening.
- Click on the Safari menu and choose Preferences, then select the Extensions tab.
- Look for any extensions you didn’t intend to install and select on. Press Uninstall.
- Repeat step 4 for any other extensions you didn't need.
- Now, choose the Privacy tab.
- Press Manage Website Data.
- In the Search box, type MacKeeper to search for any cache files or cookies. If you find any, select them and press Remove.
How to remove Mackeeper pop-ups in Chrome
- Launch Chrome.
- In the address bar, type:
chrome://extensions - Check for any extensions you didn’t install and click on the Remove button next to them.
- Now type:
chrome://settings. - Click on Advanced at the bottom of the page.
- In the Privacy and Security section, look for Clear browsing data and click on it.
- Click on the Time Range menu and choose All Time.
- Make sure Cookies and other site data is checked and click Clear Data.
That’s quite a long process, but there is an easier way. CleanMyMac X can remove Extensions and clear website data like cache files and cookies in just a couple of clicks. Here’s how to do it.
- Download and install CleanMyMac X if you haven't already done it.
- Launch CleanMyMac X.
- Choose Extensions in the sidebar.
- Click View All Extensions.
- Select the extensions you want to get rid of and press Remove.
- Now, click on the Privacy section in the sidebar and then press Scan.
- When it’s finished scanning, click on Safari, or whichever browser you use, to see the items available for removal.
- Check the box next to the items, eg Browser History, you want to delete.
- Press Remove.
Still having problems with pop-ups?
It’s possible that even after clearing out cache files and cookies you will still see MacKeeper pop-up ads. To prevent that, the best idea is to use an ad-blocker. There are several ad-blockers for Safari on the Mac App Store. Not all ad-blockers are the same, though. Some work better than others, and some block content that doesn’t advertise anything. So do your research before choosing the best ad-blocker to install.
MacKeeper is an application that is designed to clean up your Mac and improve its performance by clearing out junk files, uninstalling apps, scanning for malware, and performing optimization routines. Thanks to its extensive advertising campaign, which uses a number of different techniques that may be found intrusive, it has found its way on to many Mac machines over the years. And when those users come to uninstall it, they often find it’s not as easy as it should be.
The good news is that if you follow the steps above, you can delete MacKeeper and remove all of the files this app puts on your Mac. If you want to optimize the deletion process and make sure your Mac isn’t cluttered by associated files, CleanMyMac X can help.
