The Problem
When using Visual Studio Code with a password-protected SSH key (as they should always be), it got on my nerves that VSCode would ask me for that password every time it tried to connect to a Remote SSH Session.
There are three ways to start using Git with Visual Studio to be more productive: Open an existing Git repository. If your code is already on your machine, you can open it by using File Open Project/Solution (or Folder) and Visual Studio automatically detects if it has an initialized Git repository. Create a new Git repository. After GIT installation, you have to open a simple visual studio code and you have to press crtl + tild through the keyboard, the terminal will open in front of you, you will see that Powershell. Powershell has to be moved and integrated bash. Simply click on the File, then below you will see the Preferences, go to it and then click on Settings.
Any time I tried to open a remote folder or restored a previous set of editing windows connected to remote folders, it would ask once per windows for my SSH key password.
This was on Windows 7, where there is no OpenSSH Client package built into the operating system as with Windows 10. If you’ve got a corporate laptop, this could be out of your control, which was my case. But this also happened with me on my private Windows 10 machine.
After installing Git Bash, you get a MINGW64 copy of ssh-agent that works fine with Visual Studio Code, and you can set up .bashrc to share a single copy of ssh-agent across all instances of Git Bash that you start.
And, you can export the SSH_AGENT_PID and SSH_AUTH_SOCK variables from Git Bash straight into the User Environment variables in your Windows session using the setx command.
The Solution
.bashrc
This is a modified version of the GitHub suggestion (“Working with SSH key passphrases – GitHub Docs“)
setx is a Windows command that sets User Environment variables in HKEY_CURRENT_USER, which are then used by all newly-started processes:
“On a local system, variables created or modified by this tool
will be available in future command windows but not in the
current CMD.exe command window.”
Starting Git Bash, you’ll see:
Every Git Bash window you open after that will share the same ssh-agent instance.
Starting Command Prompt, you’ll see:

This shows that the SET_AGENT_PID and SET_AUTH_SOCK variables were set.
VSCode
Once you have the .bashrc set up and have opened up at least one Git Bash window, all Remote sessions will reuse the currently-running ssh-agent and you shouldn’t be asked for the key passphrase again.
But you need to solve one final problem:
Problem: VSCode keeps asking me “Enter passphrase for key”.
Solution: You have to use the ssh.exe from the Git Bash installation, e.g. C:UsersMaxAppDataLocalProgramsGitusrbinssh.exe:
The reason is due to the fact that the Windows built-in OpenSSH is executed ahead of the Git Bash SSH due to the PATH order.
Because of all the problems I had with using Windows OpenSSH, it may even be worth completely removing it.
You can do this by running Windows PowerShell as Administrator and running:
Remove-WindowsCapability -Online -Name OpenSSH.Client~~~~0.0.1.0
and
Remove-WindowsCapability -Online -Name OpenSSH.Server~~~~0.0.1.0
Git is now the default version control experience in Visual Studio 2019. Since version 16.6, we've worked on building out the feature set and iterating on it based on your feedback. The new Git experience is turned on by default for everyone with the release of version 16.8.
Tip
Git is the most widely used modern version control system, so whether you’re a professional developer or if you’re learning how to code, Git can be very useful to you. If you are new to Git, the https://git-scm.com/ website is a good place to start. There, you’ll find cheat sheets, a popular online book, and Git Basics videos.
How to use Git in Visual Studio
We'll walk you through how to use the new Git experience in Visual Studio 2019, but if you'd like to take a quick tour first, check out the following video:
Video length: 5.27 minutes
There are three ways to start using Git with Visual Studio to be more productive:
- Open an existing Git repository. If your code is already on your machine, you can open it by using File > Open > Project/Solution (or Folder) and Visual Studio automatically detects if it has an initialized Git repository.
- Create a new Git repository. If your code is not associated with Git, you can create a new Git repository.
- Clone an existing Git repository. If the code that you would like to work on is not on your machine, you can clone any existing remote repositories.
Note
Starting also with version 16.8, Visual Studio 2019 includes a fully integrated GitHub account experience. You can now add both GitHub and GitHub Enterprise accounts to your keychain. You’ll be able to add and leverage them just as you do with Microsoft accounts, which means that you’ll have an easier time accessing your GitHub resources across Visual Studio. For more information, see the Work with GitHub accounts in Visual Studio page.
Create a new Git repository
If your code is not associated with Git, you can start by creating a new Git repository. To do so, select Git > Create Git Repository from the menu bar. Then, in the Create a Git repository dialog box, enter your information.
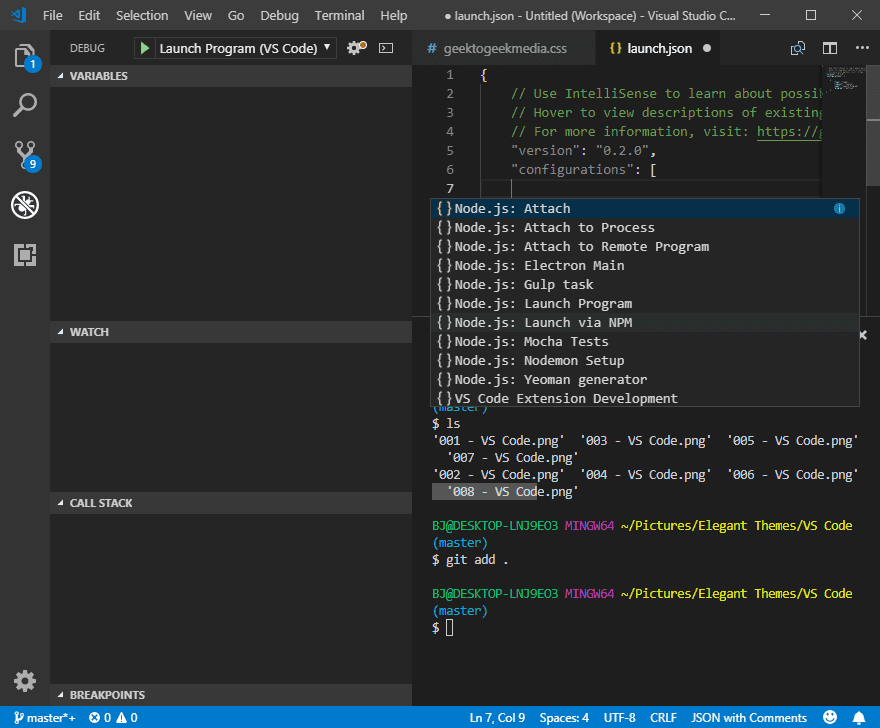
The Create a Git repository dialog box makes it easy to push your new repository to GitHub. By default, your new repository is private, which means that you are the only one who can access it. If you uncheck the box, your repository will be public, which means that anyone on GitHub can view it.
Tip
Whether your repository is public or private, it's best to have a remote backup of your code stored securely on GitHub even if you are not working with a team. This also makes your code available to you no matter what computer you're using.
You can choose to create a local-only Git repository by using the Local only option. Or, you can link your local project with an existing empty remote repository on Azure DevOps or any other Git provider by using the Existing Remote option.
Clone an existing Git repository

Visual Studio includes a straightforward clone experience. If you know the URL of the repository that you would like to clone, you can paste the URL in the Repository location section and then choose the disk location you would like Visual Studio to clone to.
If you don’t know the repository URL, Visual Studio makes it easy to browse to and then clone your existing GitHub or Azure DevOps repository.
Open an existing local repository
After you’ve cloned a repository or created one, Visual Studio detects the Git repository and adds it to your list of Local Repositories in the Git menu. From here, you can quickly access and switch between your Git repositories.
View files in Solution Explorer
When you clone a repository or open a local repository, Visual Studio switches you into that Git context by saving and closing any previously open solutions and projects. Solution Explorer loads the folder at the root of the Git repository and scans the directory tree for any View files. These include files such as CMakeLists.txt or those with the .sln file extension.
Visual Studio adjusts its View based on which View file you load in Solution Explorer:
- If you clone a repository that contains a single .sln file, then Solution Explorer directly loads that solution for you.
- If Solution Explorer doesn’t detect any .sln files in your repository, then by default it loads Folder View.
- If your repository has more than one .sln file, then Solution Explorer shows you the list of available Views for you to choose from.
You can toggle between the currently open View and the list of Views by using the Switch Views button in the Solution Explorer toolbar.
Git Changes window
Git tracks file changes in your repo as you work, and separates the files in your repo into three categories. These changes are equivalent to what you would see when you enter the git status command in the command line:
- Unmodified files: These files haven't changed since your last commit.
- Modified files: These files have changes since your last commit, but you haven't yet staged them for the next commit.
- Staged files: These files have changes that will be added to the next commit.
As you do your work, Visual Studio keeps track of the file changes to your project in the Changes section of the Git Changes window.
When you are ready to stage changes, click the + (plus) button on each file you want to stage, or right-click a file and then select Stage. You can also stage all your modified files with one click by using the stage all + (plus) button at the top of the Changes section.
When you stage a change, Visual Studio creates a Staged Changes section. Only changes in the Staged Changes section are added to the next commit, which you can do by selecting Commit Staged. The equivalent command for this action is git commit -m 'Your commit message'. Changes can also be unstaged by clicking the – (minus) button. The equivalent command for this action is git reset <file_path> to unstage a single file or git reset <directory_path> to unstage all the files in a directory.
You can also choose not to stage your modified files by skipping the staging area. In this case, Visual Studio allows you to commit your changes directly without having to stage them. Just enter your commit message and then select Commit All. The equivalent command for this action is git commit -a.
Visual Studio also makes it easy to commit and sync with one click by using the Commit All and Push and Commit All and Sync shortcuts. When you double-click any file in the Changes and the Staged changes sections, you can see a line-by-line comparison with the unmodified version of the file.
Tip
You can associate an Azure DevOps work item with a commit by using the '#' character if you are connected to the Azure DevOps repository. You can connect your Azure DevOps repository through Team Explorer > Manage Connections.
Select an existing branch
Visual Studio displays the current branch in the selector at the top of the Git Changes window.
The current branch is also available in the status bar on the bottom-right corner of the Visual Studio IDE.
From both locations, you can switch between existing branches.
Create a new branch
You can also create a new branch. The equivalent command for this action is git checkout -b <branchname>.
Creating a new branch is as simple as entering the branch name and basing it off an existing branch.
You can choose an existing local or remote branch as the base. The Checkout branch checkbox automatically switches you to the newly created branch. The equivalent command for this action is git checkout -b <new-branch><existing-branch>.
Git Repository window
Visual Studio has a new Git Repository window, which is a consolidated view of all the details in your repository, including all of the branches, remotes, and commit histories. You can access this window directly from either Git or View on the menu bar or from the status bar.
Manage branches
When you select Manage Branches from the Git menu, you’ll see the branches tree-view in the Git Repository window. From the left pane, you can use the right-click context menu to checkout branches, create new branches, merge, rebase, cherry-pick, and more. When you click the branch, you can see a preview of its commit history in the right pane.
Incoming and outgoing commits
When you fetch a branch, the Git Changes window has an indicator under the branch drop-down, which displays the number of unpulled commits from the remote branch. This indicator also shows you the number of unpushed local commits.
The indicator also functions as a link to take you to the commit history of that branch in the Git Repository window. The top of the history now displays the details of these incoming and outgoing commits. From here, you can also decide to Pull or Push the commits.
Commit Details
When you double-click a Commit, Visual Studio opens its details in a separate tool window. From here you can revert the commit, reset the commit, amend the commit message, or create a tag on the commit. When you click a changed file in the commit, Visual Studio opens the side-by-side Diff view of the commit and its parent.
Handle merge conflicts
Conflicts can occur during a merge if two developers modify the same lines in a file and Git doesn’t automatically know which is correct. Git halts the merge and informs you that you are in a conflicted state.
Visual Studio makes it easy to identify and resolve a merge conflict. First, the Git Repository window shows a gold info bar at the top of the window.
The Git Changes window also displays a ‘Merge is in progress with conflicts’ message, with the unmerged files in their separate section below it.
But if you have neither of these windows open, and instead you go to the file that has merge conflicts, you won’t have to search for the following text:
Instead, Visual Studio displays a gold info bar on the top of the page that indicates that the opened file has conflicts. Then, you can click the link to open the Merge Editor.
The Merge Editor
The Merge Editor in Visual Studio is a three-way merge tool that displays the incoming changes, your current changes, and the result of the merge. You can use the tool bar at the top level of the Merge Editor to navigate between conflicts and auto-merged differences in the file.
You can also use the toggles to show/hide differences, show/hide word differences, and customize the layout. There are checkboxes on the top of each side that you can use to take all the changes from one side or the other. But to take individual changes, you can click the checkboxes to the left of the conflicting lines on either side. Finally, when you finish resolving the conflicts, you can select the Accept Merge button in the Merge Editor. You then write a commit message and commit the changes to complete the resolution.
Personalize your Git settings
To personalize and customize your Git settings at a repository level as well as at a global level, go to either Git > Settings on the menu bar, or to Tools > Options > Source Control on the menu bar. Then, choose the options you want.
How to use the full Team Explorer experience in Visual Studio
The new Git experience is the default version control system in Visual Studio 2019 from version 16.8 onwards. However, if you want to turn it off, you can. Go to Tools > Options > Environment > Preview Features and then toggle the New Git user experience checkbox, which will switch you back to Team Explorer for Git.
What's next
Git Bash Open File In Visual Studio Code
While the new Git experience is now on by default in Visual Studio 2019 version 16.8, we continue to add new features to enhance the experience. If you'd like to check out new updates to the Git experience in a Preview release, you can download and install it from the Visual Studio Preview page.
Important
If you have a suggestion for us, please let us know! We appreciate the opportunity to engage with you on design decisions via the Developer Community portal.
See also
Integrate Git Bash With Visual Studio Code Step By Step
- Get Started with Git and GitHub in Visual Studio tutorial on Microsoft Learn
- Getting started with Git in Visual Studio video on YouTube
- Announcing the Release of the Git Experience in Visual Studio blog post
- The launch of the new Git experience video on YouTube
- The Visual Studio Toolbox series presents: The new Git experience video on Channel 9 and on YouTube
- Exciting new updates to the Git experience in Visual Studio blog post
- Improved Git Experience in Visual Studio 2019 blog post
