Are you looking to convert your brushes from Photoshop to Affinity Designer? Well look no further as this tutorial will talk you through the process, step by step. You can also use this tutorial if you want to make a brand new raster brush and/ or just want to know how to make a brush in Affinity Designer.
Affinity Designer is a rival for Adobe's Photoshop and it offers a much more reasonable one-time payment than Adobe's subscription service, which most will complain is even difficult to cancel. Using the vector persona was super easy for someone who hadn't done that type of art before. As for native Photoshop CS6 plugins, they are not compatible with affinity apps as far as I know. If the paths are correct, you need to check the colour profile of your image. Particleshop (like some other third party plugins) work only with 8-bit RGB when started from within APh. Just as Photoshop has layer styles, so does Affinity Designer. The layer styles can be preserved so that when you import your PSD from Affinity Designer they can be animated as native After Effects layer styles to provide more flexibility while working with your assets. After Effects dialog box for PSD files.
Things to know: Affinity Designer can open most ABR. brush files. However, sometimes .ABR brushes are not compatible in Affinity. This article will show you how to convert non-compatible Photoshop brushes for Affinity.
If your .ABR brush loads as expected in Affinity, you can skip ahead to Step 8: Exporting the brush as an Affinity .AF brush file.
Step 1. Prepare your brush
- Open Adobe Photoshop.
- Create a document with your brush stroke isolated on it. Make sure your brush is black and keep the background transparent.
- Save your brush swatch as a PNG and select the highest quality.
Step 2. Choose the right artboard
In Affinity Designer you have 3 different Personas- Vector, Pixel (aka Raster) and Export. These are located in your top panel and please note, Affinity Designer will always default open in the Vector Persona.
- Open Affinity Designer.
- Click on the icon next to the Affinity Designer logo (Looks like a series of squares) so that you are now working in Pixel Persona.
Step 3. Import your brush.
- Click the options icon in your right side panel that looks like a tower of 4 horizontal lines (this is called a ‘burger menu’), as seen below.
- Select New Intensity Brush. This will then open your computer files.
- Select your brush PNG you prepared in Step 1:.
- Your brush will now appear in brushes panel.
Step 4. Side by side brush test.
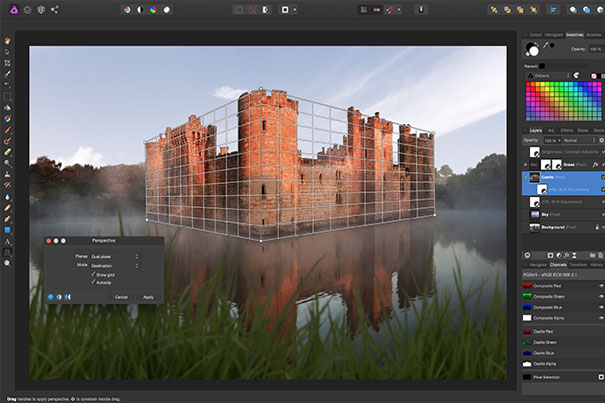
This is an optional step but it can be helpful to be able to match up your Affinity brush’s appearance to your original, by comparing them side by side.
- Open Photoshop.
- Create a simple brush stroke with your Photoshop brush and save as a PSD file, PNG or JPG.
- Open Affinity.
- Place your saved brush stroke file in Affinity.
- Draw a brush stroke using your new Affinity brush next it so that you can compare their appearance, and see any differences.
Step 5. Edit your brush.
- Right click on your brush in your ‘Brushes’ tab and select edit brush or double click to open the General editing options.
- Experiment with the sizing, spacing and any other options that you want to get your Affinity-created brush stroke looking as close to your original Photoshop brush as possible.
Tip: Adjusting the spacing is typically a good starting point to ensure your brush behaves as expected, as shown below.
Step 6. Edit your brush dynamics.
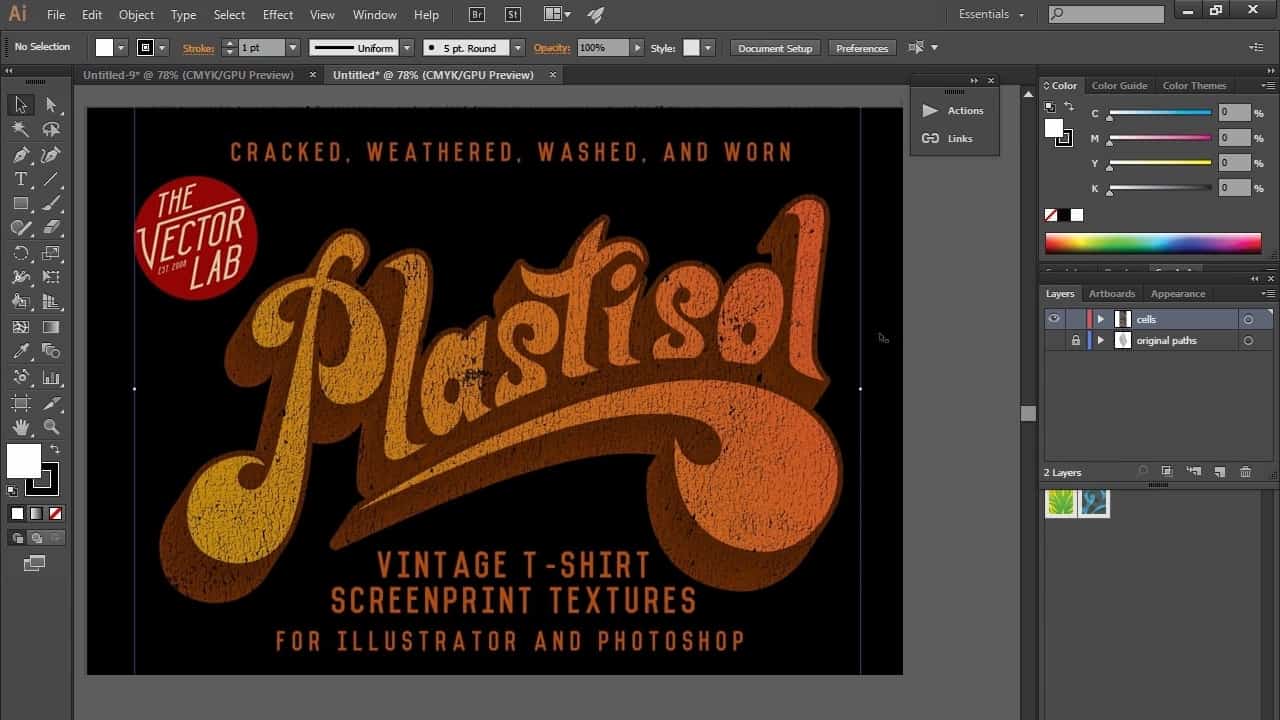
Now you are ready to play with the dynamics options of your brush.
- Click on your ‘Dynamics’ editing tab.
- The dynamics settings allow you to adjust things like jitter, rotate, flow and luminosity via the sliders. There is a degree of trial and error required. In the example below, we’re adjusting settings to give a more authentic smokey, chalky appearance.
Step 7. Add Texture to your brush.
It’s time to add texture to your brush.
- Click on your ‘Texture’ editing tab.
- Click ‘Set Texture’.
- Choose the Texture you previously used in your original photoshop brush from your computer files.
- Change your texture Mode if required. For this brush example, we have selected the Nozzle Mode. It adds more of a noisy look throughout the brush.
- Draw a brush stroke next to the original brush you imported previously to compare the two. You can then play around with it further if needed.
Tip: The more you play around, the more comfortable you will get with the different options.
Step 8. Export your brush.
When you’re happy with your brush, you’re ready to export!
- Click the burger menu in your brush panel, as shown below
- Select Export Brushes
- ‘You have now exported your brush as an Affinity .Brush file. Great job!’

Tip: If you would like to export multiple brushes in one go, populate your Brush Category with all of your chosen brushes, and then export using the steps above.
Thank you and good luck with your brush ventures. If you enjoyed this tutorial and have other suggestions for future tutorials, please let us know in the comments below!
Are you looking to convert your brushes from Photoshop to Affinity Designer? Well look no further as this tutorial will talk you through the process, step by step. You can also use this tutorial if you want to make a brand new raster brush and/ or just want to know how to make a brush in Affinity Designer.
Things to know: Affinity Designer can open most ABR. brush files. However, sometimes .ABR brushes are not compatible in Affinity. This article will show you how to convert non-compatible Photoshop brushes for Affinity.
If your .ABR brush loads as expected in Affinity, you can skip ahead to Step 8: Exporting the brush as an Affinity .AF brush file.
Step 1. Prepare your brush
- Open Adobe Photoshop.
- Create a document with your brush stroke isolated on it. Make sure your brush is black and keep the background transparent.
- Save your brush swatch as a PNG and select the highest quality.
Step 2. Choose the right artboard
In Affinity Designer you have 3 different Personas- Vector, Pixel (aka Raster) and Export. These are located in your top panel and please note, Affinity Designer will always default open in the Vector Persona.
- Open Affinity Designer.
- Click on the icon next to the Affinity Designer logo (Looks like a series of squares) so that you are now working in Pixel Persona.
Step 3. Import your brush.
- Click the options icon in your right side panel that looks like a tower of 4 horizontal lines (this is called a ‘burger menu’), as seen below.
- Select New Intensity Brush. This will then open your computer files.
- Select your brush PNG you prepared in Step 1:.
- Your brush will now appear in brushes panel.
Step 4. Side by side brush test.
This is an optional step but it can be helpful to be able to match up your Affinity brush’s appearance to your original, by comparing them side by side.
- Open Photoshop.
- Create a simple brush stroke with your Photoshop brush and save as a PSD file, PNG or JPG.
- Open Affinity.
- Place your saved brush stroke file in Affinity.
- Draw a brush stroke using your new Affinity brush next it so that you can compare their appearance, and see any differences.
Step 5. Edit your brush.
- Right click on your brush in your ‘Brushes’ tab and select edit brush or double click to open the General editing options.
- Experiment with the sizing, spacing and any other options that you want to get your Affinity-created brush stroke looking as close to your original Photoshop brush as possible.
Tip: Adjusting the spacing is typically a good starting point to ensure your brush behaves as expected, as shown below.
Step 6. Edit your brush dynamics.
Now you are ready to play with the dynamics options of your brush.
- Click on your ‘Dynamics’ editing tab.
- The dynamics settings allow you to adjust things like jitter, rotate, flow and luminosity via the sliders. There is a degree of trial and error required. In the example below, we’re adjusting settings to give a more authentic smokey, chalky appearance.
Step 7. Add Texture to your brush.
It’s time to add texture to your brush.
- Click on your ‘Texture’ editing tab.
- Click ‘Set Texture’.
- Choose the Texture you previously used in your original photoshop brush from your computer files.
- Change your texture Mode if required. For this brush example, we have selected the Nozzle Mode. It adds more of a noisy look throughout the brush.
- Draw a brush stroke next to the original brush you imported previously to compare the two. You can then play around with it further if needed.
Tip: The more you play around, the more comfortable you will get with the different options.
Step 8. Export your brush.
Affinity Designer Convert Photoshop
When you’re happy with your brush, you’re ready to export!
- Click the burger menu in your brush panel, as shown below
- Select Export Brushes
- ‘You have now exported your brush as an Affinity .Brush file. Great job!’
Tip: If you would like to export multiple brushes in one go, populate your Brush Category with all of your chosen brushes, and then export using the steps above.
Photoshop Vs Affinity Photo
Thank you and good luck with your brush ventures. If you enjoyed this tutorial and have other suggestions for future tutorials, please let us know in the comments below!
