- Onenote Hotmail Email
- How To Use Outlook Onenote
- Onenote Hotmail Sign In
- Onenote Hotmail Login
- Onenote Hotmail
- Onenote Mit Hotmail Verbinden
- Onenote Hotmail Outlook
OneNote for Windows 10 has all the Class Notebook features built in, so you don’t need to install a separate add-in anymore. Teachers will automatically see the Class Notebook tab on the ribbon, but you can manually enable it at any time by clicking the Settings and More button in the upper right corner, and then clicking Settings Options Class Notebook Tools. Save your OneNote document in OneDrive. OneDrive is a cloud storage service offered by Microsoft that will enable you to be able to share your pages. This method also works for Macs. In OneNote, click the File menu and select New. If you already see a OneDrive option, skip these steps. Click Add a Place and OneDrive.
Quick Start Guide
Microsoft OneNote 2013 looks different from previous versions, so we created this guide to help you minimize the learning curve.
Keep you notes in the cloud
If you're brand-new to OneNote, you'll be asked to connect to the cloud, where OneNote will create your first notebook. You can use your Microsoft account (for example, MSN, Hotmail, or Messenger) to use with OneNote. If you don't already have an account, you can create one for free.
Keeping your notebooks in the cloud means you can access them from just about anywhere, such as any other computers you use, your phone, a tablet, or even a Web browser.
What happened to the Share tab?
If you're upgrading to OneNote 2013 from an older version, you probably have at least one notebook stored on your computer. You can easily move these notes online so you can access them from anywhere. Select File > Share to begin.
OneDrive is the best and easiest option for your personal notes. If you're working in an organization that uses SharePoint to collaborate online, you can select the Add a Place button on this screen to set up your existing SharePoint account.
Any OneNote notebooks that you store online are kept private unless you give other people permission to view the folders in which your notebooks are stored.
Things you might be looking for
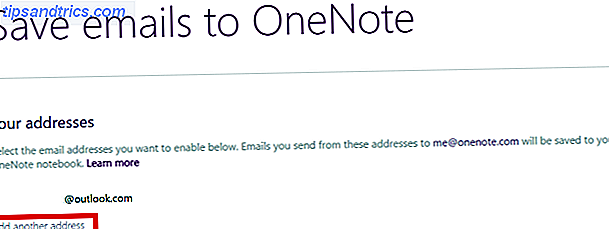
Use the list below to find some of the more common tools and commands in OneNote 2013.
- To open, create, share, convert, export, send, or print notes, select File and then look in the Backstage view (select the commands in the left pane).
- To apply formatting to text, apply note tags, and email a notebook page, select Home and then look in the Basic Text, Styles, Tags and Email groups.
- To insert tables, pictures, links, files, audio and video clips, or apply page templates, select Insert and then look in the Tables, Files, Images, Links, Recording, and Pages groups.
- To draw sketches or shapes, take notes in your own handwriting, customize pens, rotate objects, or convert ink to text, select Draw and then look in the Tools, Shapes, and Edit groups.
- To mark notes as read or unread, find notes by author, view page versions and history, or empty the Notebook Recycle Bin, select History and then look in the Unread, Authors, and History groups.
- To check spelling, do online research, translate text, protect notes with a password, or take linked notes, select ReviewSpelling, Language, Section, and Notes groups.
- To maximize screen space, turn rule lines and page titles on or off, set page margins, zoom the page, or create Quick Notes, select View and then look in the Views, Page Setup, Zoom, and Window groups.
Save time with templates
OneNote templates can give the pages in your notebook a consistent look by applying colorful, decorative backgrounds. Templates can also save you time by adding functional content to pages, such as to-do lists, calendars and planners, and forms that you can fill out or customize.
You can browse through the built-in collection of templates by selecting Insert > Page Templates.
In the Templates task pane, select to expand any of the categories, and then select each template name to view it. When you've found a template you like, you can begin taking notes on its page.
You can customize any of the build-in templates to suit your needs, or download more free templates by visiting the OneNote website on Office.com.
If you like, you can even create your very own template designs from any of your notebook pages.
Where is the Save button?
OneNote doesn't have a Save command because it automatically saves everything as you work -- no matter how small or large the changes. This lets you think about your thoughts and ideas instead of your computer files.
Export notes whenever you need to
If you need to send a snapshot of a notes page (or a section or an entire notebook) to someone who doesn't have OneNote, you can easily export a static snapshot of such notes by selecting File > Export and then selecting the format you want.
Capture anything with Screen Clippings
An easy way to bring stuff into OneNote is to insert a screen clipping, which lets you capture anything on your computer screen so you can keep it as part of your notes.
Start by bringing into view whatever you want to capture -- for example, a travel itinerary in Internet Explorer or a chart in an Excel spreadsheet.
Switch to OneNote and then select Insert > Screen Clipping. As soon as the screen dims and OneNote disappears, drag a selection over what you want to capture.
When you release the mouse button, a picture of the screen region you selected is sent to OneNote, where you can move or resize the picture exactly how you want it to appear in your notes.
Meet the new Send to OneNote
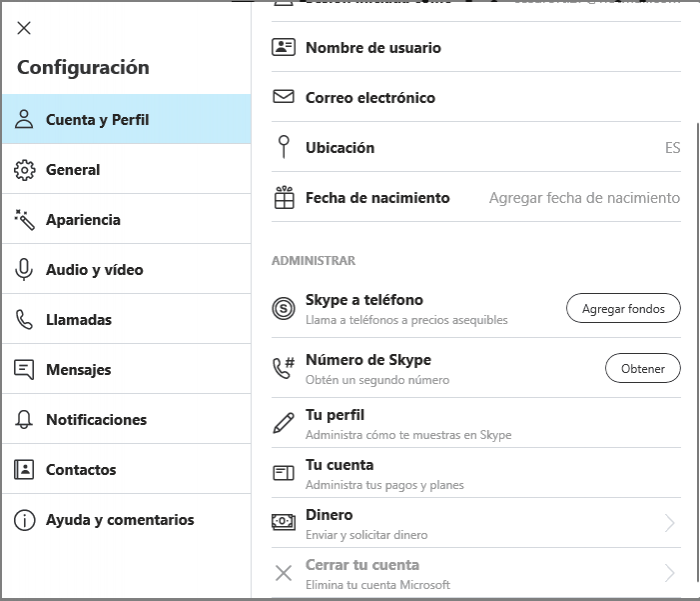
On your keyboard, hold the Windows key and then press the N key to launch the redesigned Send to OneNote tool, which makes it easier than ever to import random information from other programs and files into your notes.
Here, you can create a screen clipping without switching between apps, import entire web pages or documents to your nots, or create quick sticky notes that automatically become part of your notebook.
You can select the command buttons in the Send to OneNote tool, or use the additional keyboard shortcuts that are shown in parentheses next to every command (for example, press S to take a screen clipping).
Using the Send to OneNote tool is optional, which means you can keep it running while you're in the middle of a research project and then turn it off again when you don't need it.
How to work with people who don't have OneNote 2013
Here are some things to keep in mind when sharing or exchanging files with people who are using an older version of OneNote.
In OneNote 2013 when you open a notebook that was created with OneNote 2007, the notebook opens in OneNote 2013, but you'll see the worlds [Compatibility Mode] on the title bar. This tells you that the notebook is currently saved in the older file format, which doesn't recognize newer features like math equations, linked notes, multi-level subpages, versioning, and the Notebook Recycle Bin.
If you want to use all of the available features that OneNote 2013 offers, you'll need to convert the notebook to the newest file format.
Before converting an older notebook to the newest file format, consider if you need to collaborate with people who are still using OneNote 2007. If the answer is yes, you should continue working in Compatibility Mode.
If no one you share notes with is using OneNote 2007, it's best to convert the notebook to the newest format. To do this, select File > Info, and then select the Settings button for the notebook you want to convert. Select Properties, and then select Convert to 2010-2013.
- In OneNote 2013, when you open a notebook that was created with OneNote 2010, the notebook opens in OneNote 2013 without any feature limitations. No file format conversion is needed. Notebooks created in the OneNote 2010 and OneNote 2013 formats can be shared and used together without any conversion.
- In OneNote 2013, when you convert your notebook to the OneNote 2007 format, downgrading a notebook to OneNote 2007 turns off the newer features that are available in OneNote 2013 (including math equations, linked notes, multi-level subpages, resigning, and the Notebook Recycle Bin), but doing so makes the notebook compatible for sharing with other people who are still using OneNote 2007. After converting a notebook from OneNote 2013 to the older ONeNote 2007 format, be sure to inspect the pages where you might have used newer features like math equations, linked notes, and multi-level subpages. Content that was created by newer features may not be visible or editable when the notebook is downgraded to the OneNote 2007 format.
How to recover deleted OneNote files if you have deleted a page or a whole OneNote file mistakenly?
Recover Deleted OneNote FilesIt's quite a common case that you lose some important OneNote files due to various reasons. In fact, you are still in the luck of getting these deleted OneNote pages or sections back. Here in this post, we will share 3 easy ways to help you recover deleted OneNote files.
Part 1. OneNote Recover Deleted Page from Notebook Recycle Bin
First, we like to tell you the regular way to find your lost or deleted OneNote files back, from the Notebook Recycle Bin. You should know that; the deleted OneNote pages and sections will be moved to Recycle Bin after you perform a deletion. Now you can take the steps below to recover deleted OneNote pages.
Step 1Open the desktop version of your OneNote 2016 or OneNote 2013. When you enter the notebook, click the History tab.
Onenote Hotmail Email
Step 2Choose the Notebook Recycle Bin option under the History tab. From the drop-down list, choose the Notebook Recycle Bin again.
Step 3Now you are allowed to access your deleted OneNote page or entire section. Right click on the deleted OneNote page you want to recover, and then choose the Move or copy option from the drop-down list. You can rely on it to recover deleted OneNote files with ease.
With this method, the recovered OneNote pages will be restored from the Deleted Pages tab and Deleted Sections will be under its' own tabs. The deleted OneNote files will be saved in Recycle Bin for 60 days.
More details about recycle bin recovery are here.
Part 2. OneNote Recover Deleted Page from Backups
OneNote is equipped with an auto-backup feature to automatically save your notes based on the time you set. So, when you want to recover deleted OneNote files, you can go to these backups to find them back.
Step 1First, you need to open the Notebook where you deleted files.
Step 2Click File and then choose Info on the left. Now you can click Open Backups on the right.
How To Use Outlook Onenote
Step 3 When you can access these backups, remember or note the folder names. You can find your deleted OneNote files back through them.
Onenote Hotmail Sign In
Step 4 Double click to open the notebook folder. Then you can choose the notebook section or page backup you want to open. Click Open button to open it.
Step 5 When you find the specific OneNote page or section you want to recover, you can right click on it and then use the Move or Copy command to get it back.
Part 3. Best Way to Recover Deleted OneNote Files
If you can't recover deleted OneNote page or section back with the first 2 methods, you have to rely on some professional data recovering tool. Here we strongly recommend the powerful OneNote files recovering software, Data Recovery for you to find your deleted notes back.
4,000,000+ Downloads
Easily find and recover deleted OneNote page or whole section.
Restore popular file types including notes, documents, photos, videos, and more.
Recover deleted data from PC, Mac, recycle bin, hard drive, memory card, and more.
Support any data loss situation like mistakenly deletion, hard drive damage, and virus attack.
Step 1 To recover deleted OneNote files, you should free install this recovery software on your computer first. Just pick a right version and double click on its download button to do it.
Step 2 As you can see, besides OneNote files, it also enables you to retrieve lost or deleted images, videos, audios, emails, documents and more. Here you can choose Document and Others for the OneNote files recovery. Then you should select the specific hard drive where you can find your lost data.
Step 3 Click Scan button on the bottom-right to start a Quick Scan on your selected hard drive.
Step 4 All files will be listed in data types on the left when the scanning is over. You can use the Filter feature to quickly locate your deleted OneNote files. If you find your lost files after the quick scanning, you can make a Deep Scan.
Step 5 Select all the OneNote files you want to recover and then click Recover button to get them back.
Onenote Hotmail Login
Not only OneNote, this software is capable of recovering deleted or lost files from other applications like Outlook, Hotmail, and more.
Part 4. FAQs of OneNote Recover Deleted Page
Question 1. Where is the Recycle Bin in OneNote?
Notebook Recycle Bin is located under the History tab on the menu bar. You can click History tab to access it.
Onenote Hotmail
Question 2. How to recover deleted files from OneNote app?
Open OneNote app and then choose the View tab. Right click the deleted OneNote page or entire section, and then choose the Restore to option. You can click Restore to from the drop-down list to find your deleted files back.
Onenote Mit Hotmail Verbinden
Question 3. How to undo your operation in OneNote?
You can simply press Ctrl + Z on your keyboard to undo your last operation.
Conclusion
Onenote Hotmail Outlook
Looking for a simple way to recover deleted OneNote files? After reading this page, you can get 3 methods to find your deleted OneNote page or whole section back. If you still have any questions about the Onenote Recover deleted page, don't hesitate to contact us or leave us a message.
