- Microsoft Remote Desktop App For Chromebook Windows 10
- Microsoft Remote Desktop App For Chromebook Mac
- Windows Remote Desktop App For Chromebook
- Does Microsoft Remote Desktop Work On Chromebook
At the bottom or side of your screen, you'll see a row of apps, called the shelf. If there's an app you use frequently, you can pin it to the shelf for quick access. Add, move, or remove apps. You can add an app that you use often to your desktop. I know Chrome has its own version of remote desktop but installing a client on computers in the office isn't something I want to do. I read that some people use the Microsoft RDP app from the Play store and I'm wondering how well that functions on a Chromebook. I'm a big fan of Royal TS but that seems to have poor reviews on the Playstore.
Get AnyDesk for Chrome OS
No email or registration required!

AnyDesk is the ultimate remote access app your chromebook - giving you a truly mobile solution to remote desktop connectivity and remote control. And it’s free for private use! Enjoy seamless connectivity in any setting, for any application. Establish remote desktop links with your office. Use AnyDesk to administer external support for customers.
Connectivity wherever you are! With AnyDesk, you get unparalleled performance, reliable security, and stable connectivity. Our remote desktop app is easy to set up and use and has all the features you need without being cluttered. Thanks to flexible license models, AnyDesk can be easily customized to your specific workflow.
Read here how to install Android Apps on your Chromebook
Peerless Performance from the AnyDesk Remote Desktop Application for Chrome OS
AnyDesk offers high frame-rates, incredibly low latency, and efficient bandwidth usage to your Chrome remote control desktop, thanks to our unique DeskRT codec that lies at the heart of AnyDesk.
By employing the banking-standard TLS 1.2 encryption technology, AnyDesk offers maximum security. RSA 2048 asymmetric key exchange encryption additionally verifies every connection. With AnyDesk On-Premises, you can even use your own network by installing the simple network-appliance on your own server.
Intuitive and stable! The Chrome OS version of the AnyDesk remote desktop app integrates seamlessly with your device. Features are constantly updated.
Our light AnyDesk remote desktop app ensures fast downloads and keeps file sizes small. Download it directly form the Google Play store for increased security!
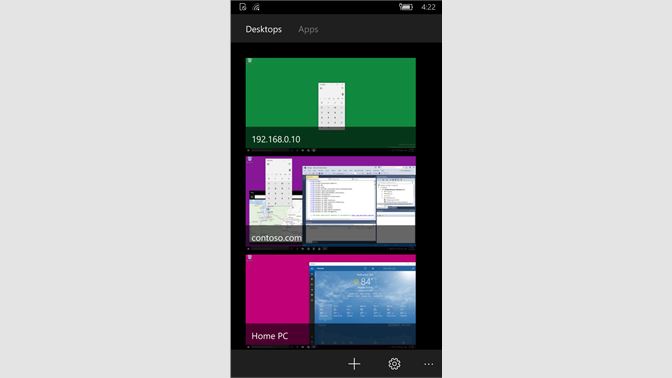
Be guided through the most important features directly within the app. You’ll be up and running in no time!
By downloading and using AnyDesk, you accept our license agreement and our privacy statement.
Please consider taking our survey to help us make AnyDesk even better!
Read here how to install Android Apps on your Chromebook
Hi there!
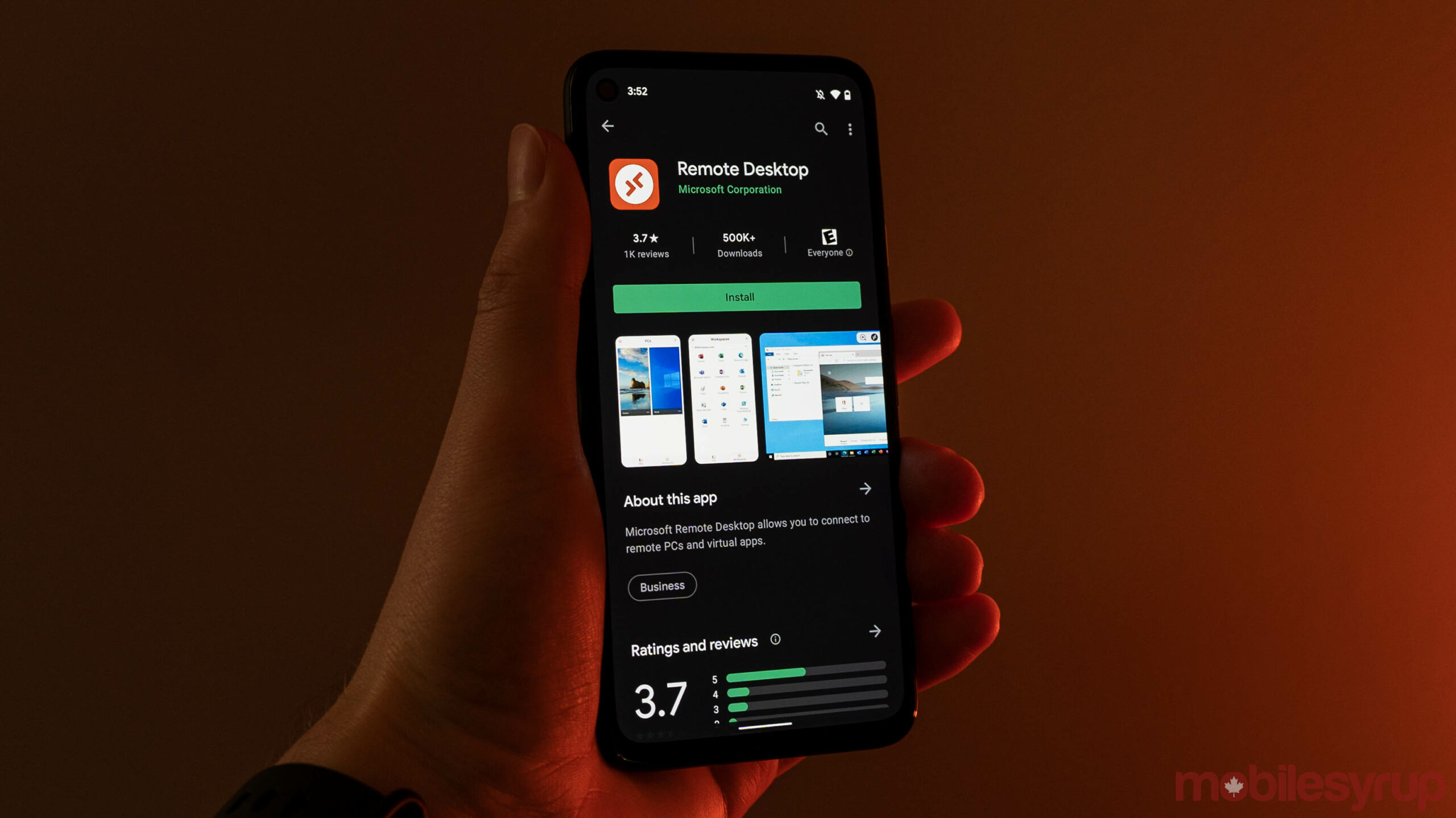
Thank you for choosing Apps4Rent! We trust you are enjoying our services.
Many of our customers would prefer to access their Virtual Desktops from their Chromebooks. The Remote Desktop client for Android and Chromebook can be used to access Windows apps and desktops directly from Google devices. This guide would be of assistance should you require to access your remote desktop from Chromebooks.
Accessing Cloud Desktop Using Chromebook
What will you need?
Please refer to our email with the subject line “Welcome Email.” This email has important information for your easy access to Cloud Desktop. Please keep this information safe:
- Desktop Name/RDP Host Name/IP
- Username
- Password
We have provided you the credentials to login to your cloud desktop. Now you have all the information that you need, let’s get started.
Instructions:
Setting up Remote Desktop Connection
- Go to Google Play Store and download the Remote Desktop Services application
- Launch the app after installation
- After clicking on the Accept button, the following screen appears:
- Click on the + symbol in the Connection Center.
- Select Desktop from the menu.
- Add PC or Server
- Add the credentials from the email. Under the PC Name, enter the Desktop name/RDP Host name/IP provided to you.
- Enter your username too.
- There is an option to save the credentials on the device if you plan to access the Virtual Machine frequently from the device.
- Add your username and password provided once prompted. Click Save.
- Click on the newly added Remote Desktop to start a session.
Local storage redirection can be enabled at two stages.
Microsoft Remote Desktop App For Chromebook Windows 10
Follow the steps below if you have not yet set up the remote desktop connection.
Microsoft Remote Desktop App For Chromebook Mac
- After selecting the Desktop option in the Connection Center in the Microsoft Remote Desktop Services application, you will be asked for the credentials.
- Expand Show additional options.
- Select the Redirect local storage option.
- Tap on the Save button.
Windows Remote Desktop App For Chromebook
Follow the steps below if you want to map the drive at a later stage.
Does Microsoft Remote Desktop Work On Chromebook
- Tap on the three dots (…) to expand More options for the Virtual Desktop.
- Click on Edit and then Redirect local storage from the Show additional options menu.
- Save the changes.

